TUTORIAL MEMBUAT FOTO KARTUN MENGGUNAKAN MACROMEDIA FLASH 8
Mungkin ini adalah tutorial teraneh yang ada di dunia hehehe… bagaimana tidak, Macromedia Flash yang notabeninya merupakan program pengolah animasi, bisa menyaingi kedigdayaan Corel dalam hal pengolah gambar vektor... HAHAHAHA...
Tutorial ini saya buat berawal dari KEBENCIAN saya pada program pengolah vector COREL DRAW!!! (saya aja yang malas belajar mungkin… hahaha..) yang menurut saya susah sekali untuk membuat sebuah photo menjadi gambar kartun (tapi masih berusaha dan belajar lahh.. hehehe). Ga pake lama dah… Cekidot..
Tutorial ini saya buat berawal dari KEBENCIAN saya pada program pengolah vector COREL DRAW!!! (saya aja yang malas belajar mungkin… hahaha..) yang menurut saya susah sekali untuk membuat sebuah photo menjadi gambar kartun (tapi masih berusaha dan belajar lahh.. hehehe). Ga pake lama dah… Cekidot..
1. Seperti biasa, kita buka program Macromedia Flash 8 > Pilih Flash Document
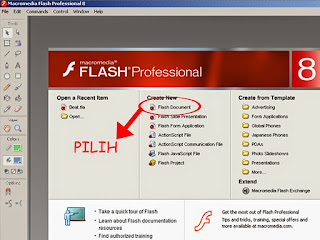
2. Buat 2 layer, (untuk tempat photo
dan tempat foto kartun nantinya)

3. Import photo yang telah disediakan dengan cara klik file > import > import to library
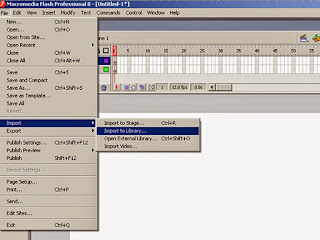
4. Drag foto ke Layer 1 (pastikan layer 1 yang dipilih, jika benar foto ada di layer 1 maka akan ada titik hitam di framenya)
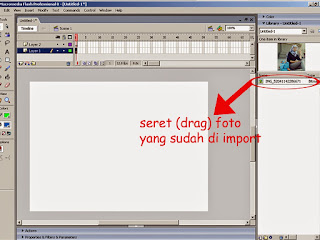
5. Klik ikon gembok(kunci) pada layer 1 agar foto aman dan tidak bergeser ketika proses penjiplakan dilakukan
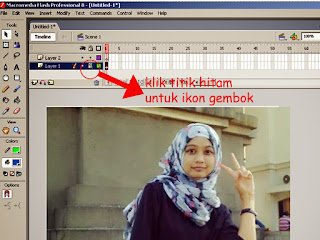
6. Atur Stroke color dengan warna hijau muda (untuk memudahkan penjiplakan) sedangkan pada fill color kita nonaktifkan warnanya.
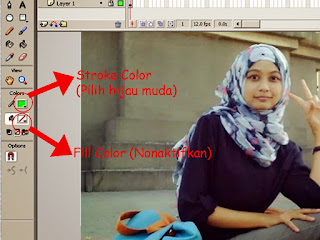
7. Gunakan Line Tool (atau tekan huruf ‘N’) untuk melakukan penjiplakan, dan proses penjiplakan dilakukan pada Layer 2
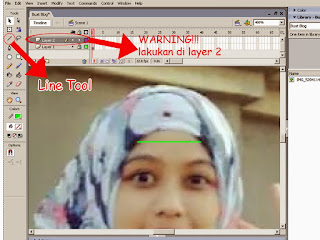
8. Gunakan Selection Tool (atau tekan huruf ‘V’) untuk menyesuaikan (membengkokkan) garis.

9. Lakukan langkah ke-7 dan ke-8 sampai semua foto selesai di jiplak.

10. Klik ikon Hide Layer pada layer 1 (titik hitam di sebelah ikon gembok / kunci) untuk melihat (preview) hasil jiplakan kita, jika ada yang kurang sempurna disempurnakan sesuai selera.
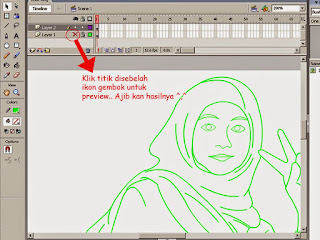
11. Klik Layer 2 kemudian ubah stroke color menjadi hitam
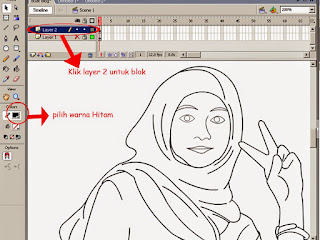
12. Warnai sesuai selera menggunakan Paint Bucket Tool (atau tekan huruf ‘K’), sebelumnya pilih dulu warna yang akan digunakan (pilih warna pada stroke color yang kita nonaktifkan tadi)
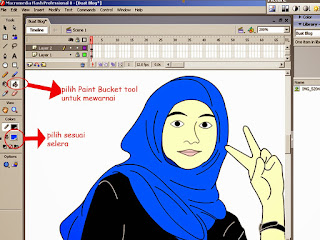
13. Setelah selesai, delete Layer 1 kemudian klik File > Export > Export Image
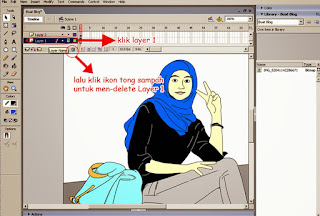
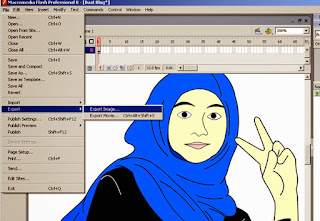
14. Tentukan akan di Save di drive apa, lalu beri nama lalu pilih eksistensinya sebagai JPG > Save
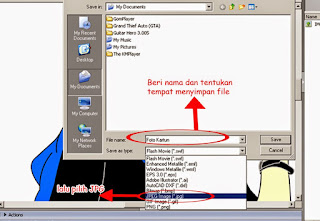
15. Pada Resolution kita masukkan angka 300 dan pada Quality kita masukkan angka 100 > pilih OK.
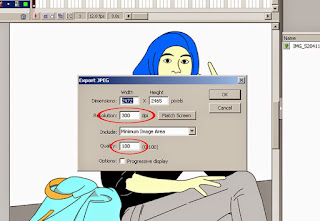
16. Hasilnya

Lumayan kan Gan.... bahahahahahahaha...... ^,^

NB: bagi pemula, jika terjadi kendala ketika proses pewarnaan, pastikan area yang akan diberi warna sudah menyatu. Biasanya terjadi hal ‘tidak bisa diwarnai’ itu dikarenakan ada garis (Line) yang tidak tersambung.
SELAMAT MENCOBA





Post a Comment